오늘은 Windows(윈도우) 작업 관리자 업데이트 속도를 변경하는 방법에 대해 알아보는 시간을 가져 보겠습니다. 마이크로소프트에서는 2015 년Windows 10(윈도우 10)을 출시했을 때 Windows 운영 체제의 기본 제공 작업 관리자를 대폭 수정했습니다.
기본 보기 모드는 열린 프로그램을 나열하지만 다른 정보는 없고 대부분의 시스템 관리자와 고급 사용자는 이를 완전히 쓸모없는 것으로 간주합니다.Windows(윈도우)가 전체보기 모드로 전환할 때를 기억하고 Windows 10 1903(윈도우 10 1903)의 작업 관리자에서 기본 탭을 설정할 수 있습니다.
작업 관리자는 Windows 10에서 기본 자동 시작 관리자로 작동하고 성능 정보를 표시하며 Windows 10 20H1에서 GPU 온도를 표시하는 기능이 추가될 예정입니다.
Windows 10 작업 관리자(Windows 8(윈도우 8) 작업 관리자 )에는 두 가지 프로세스 목록이 있습니다. 먼저 프로세스를 그룹화하는 프로세스를 나열한 다음 프로세스를 개별적으로 표시하는 세부 사항을 나열합니다.
해당 목록에서 발생할 수 있는 한 가지 문제는 상당히 빠르게 갱신되는 경향이 있다는 것입니다.
Windows 작업 관리자는 목록의 갱신 속도를 변경하는 옵션을 지원하며 마이크로소프트는 이전 버전의 윈도우에서 기능을 구현했으며 Windows 10 작업 관리자의 일부이기도 합니다.
보기->업데이트 속도를 선택하여 새 업데이트 간격으로 전환하면 됩니다.
작업 관리자 업데이트 속도 창
작업 관리자는 다음 간격을 지원합니다.
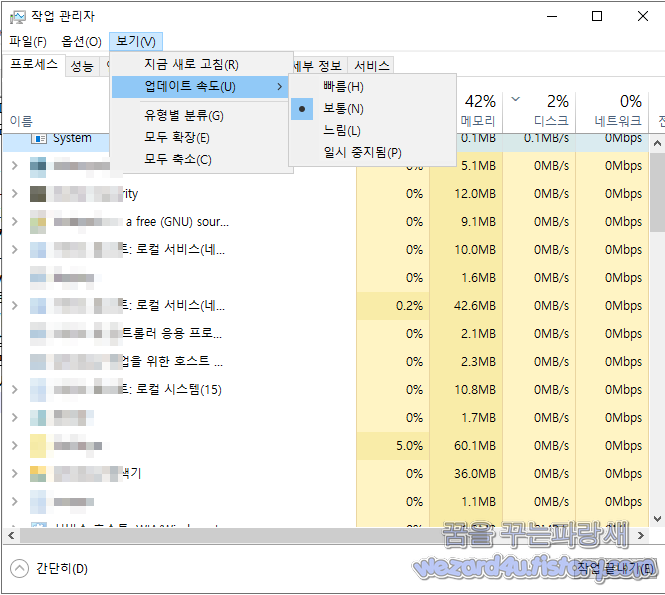
빠름
보통
느림
일시 중지됨
업데이트 속도는 기본적으로 보통입니다. 업데이트 속도가 빠르면 속도가 느려집니다. 프로세스 목록을 고정하려는 관리자는 일시 중지하도록 선택할 수 있습니다. 일시 중지를 선택하면 Windows가 목록을 업데이트하지 않습니다. 느림으로 했을 때 업데이트 간격이 약 5초로 느려집니다.
업데이트 속도는 프로세스 목록뿐만 아니라 작업 관리자의 모든 디스플레이 (탭)에 영향을 주기 때문에 작업 관리자는 선택된 업데이트 속도를 기억합니다. 일시 중지를 선택한 경우 다음에 실행할 때 해당 업데이트 간격으로 시작됩니다.
목록을 일시 중지하거나 속도를 늦출 수 있는 기능은 특정 작업에 기본 제공 작업 관리자를 사용하는 윈도우 작업관리자에게 업데이트 속도 상태를 저장하면 일부 사용자에게도 유용하며 다른 사용자는 응용프로그램을 닫기 전에 값을 다시 변경해야 합니다.
'소프트웨어 팁' 카테고리의 다른 글
| Google Chrome (구글 크롬 )에서 비밀번호 유출 감지 및 강제 다크 모드 사용 방법 (9) | 2019.10.29 |
|---|---|
| 파이어폭스(Firefox) SEC_ERROR_OCSP_FUTURE_RESPONSE 오류 해결 방법 (6) | 2019.10.25 |
| 구글 크롬 버전 78에서 DNS over HTTPS (DoH) 실험 진행중 (6) | 2019.09.19 |
| 윈도우 10 타임 라인을 비활성화하여 작업 이력에서의 정보 유출을 방법 (2) | 2019.09.16 |
| 구글 크롬에서 사용을 할 수가 있는 명령어 사용방법 (6) | 2019.08.27 |
| Windows 10(윈도우 10) 비행기 모드가 자동으로 켜지는 문제 해결 방법 (8) | 2019.08.08 |
| 윈도우 10 특정 업데이트 문제 발생시 윈도우 업데이트 삭제 방법 (10) | 2019.08.05 |
| 아이피타임 공유기 NAS 설정하는 방법 (16) | 2019.07.30 |





