오늘은 마이크로소프트 엣지 브라우저에서 PDF 주석 및 강조 사용 방법에 대해 알아보겠습니다.
PDF를 사용하다 보면 간단하게 PDF 주석 및 강조를 해야 하는 경우가 있습니다. Microsoft Edge의 PDF 기능을 사용하기 위해 추가 기능이나 확장을 다운로드하거나 설치할 필요가 없으며 대부분의 온라인 PDF 파일과 윈도우 10 PC 및 Mac에 저장된 파일에 사용 가능합니다.
Microsoft Edge의 PDF 리더 기능을 사용하면 오프라인 및 온라인 PDF 파일 모두에 주석을 달 수 있습니다. 먼저 온라인 PDF 또는 컴퓨터에 저장된 PDF 파일을 열어 줍니다.
그러면 그리기, 강조 표시, 지우기 등의 화면을 볼 수가 있습니다. 여기서 PDF에 주석을 추가하는 방법은 간단합니다. 그리기를 선택해줍니다.
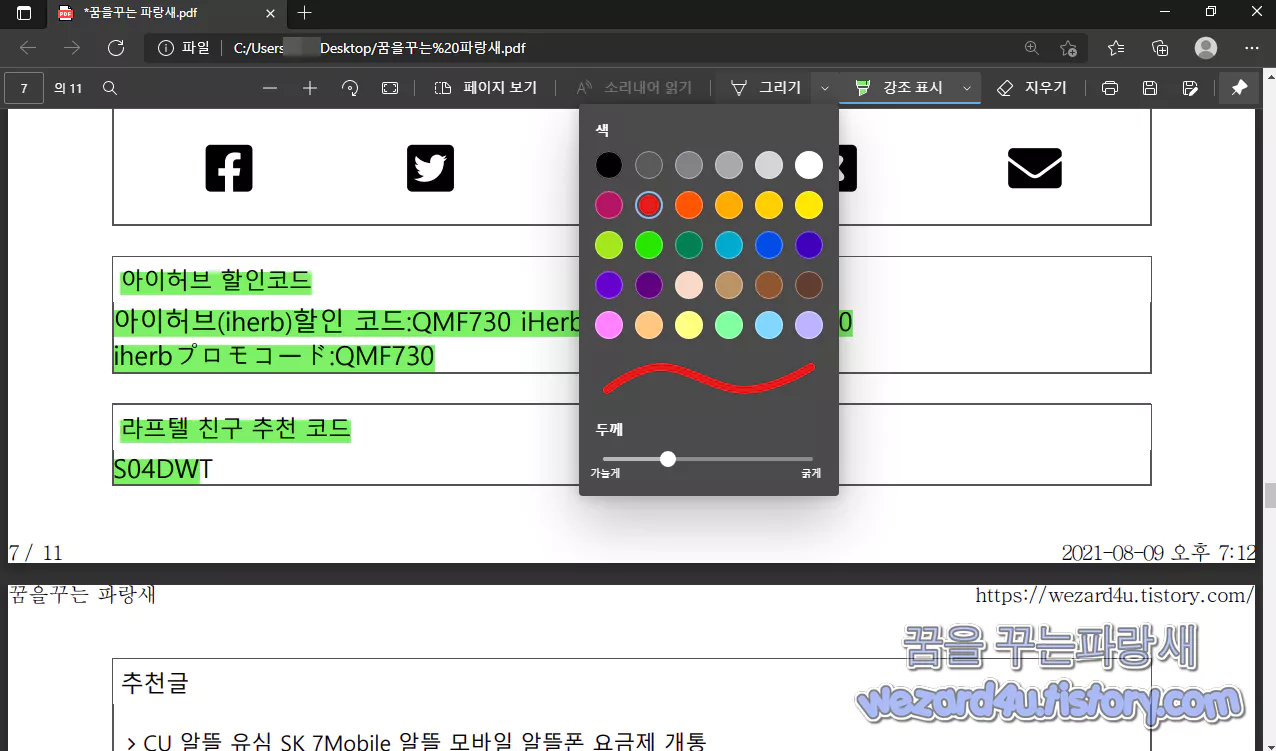
펜 도구 옆에 있는 아래쪽 화살표를 클릭하여 다른 색상을 선택하고 펜의 두께를 조정하고 나서 PDF의 아무 곳에나 주석을 추가하려면 마우스 왼쪽 버튼을 누른 상태에서 시작하면 됩니다.
획이나 일부 낙서를 제거하려면 PDF 도구 모음에서 지우개 버튼을 사용하면 됩니다. 주석 달기를 마치면 플로피 디스크처럼 생긴 저장 버튼을 클릭하여 변경 사항을 저장할 수가 있습니다.
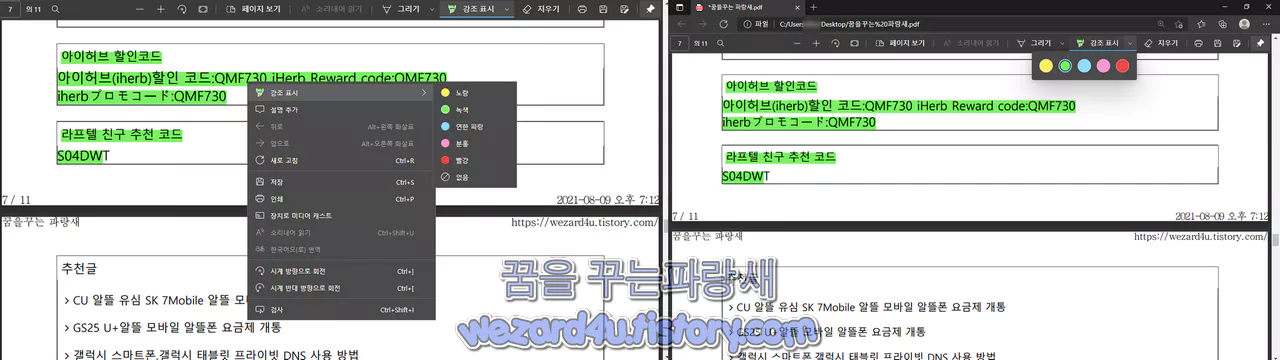
Microsoft Edge에서 PDF의 텍스트를 강조 표시하는 방법
PDF 파일에서 중요한 텍스트를 강조 표시하는 것은 간단합니다. 먼저 텍스트를 강조 표시할 PDF 파일을 오픈 합니다. PDF 도구 모음이 로드되면 형광펜 도구 버튼이나 그 옆에 있는 아래쪽 화살표를 클릭하여 색상을 선택하시면 됩니다. 그리고 나서 마우스 왼쪽 버튼을 누른 상태에서 텍스트를 강조 표시하시면 되고 이미 강조 표시한 텍스트의 강조 색상을 전환하고 싶으며 마우스 오른쪽 버튼으로 클릭하고 강조 표시 옵션을 선택한 다음 새 색상을 선택하시면 됩니다.
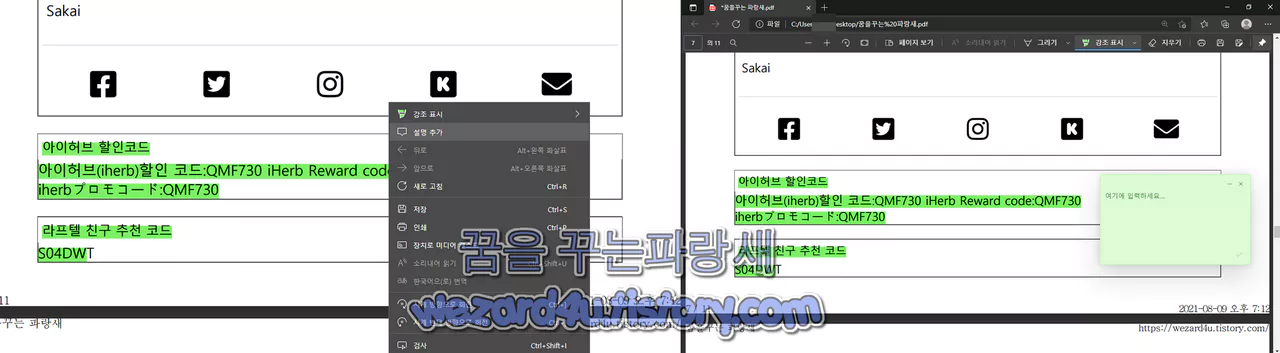
Microsoft Edge에서 PDF에 메모를 추가하는 방법
마이크로소프트 엣지 DF 파일에 참조용으로 강조 표시된 텍스트와 함께 메모 또는 주석을 포함할 수 있습니다. 그것은 주석, 텍스트 변경에 대한 주석 또는 링크일 수 있습니다.
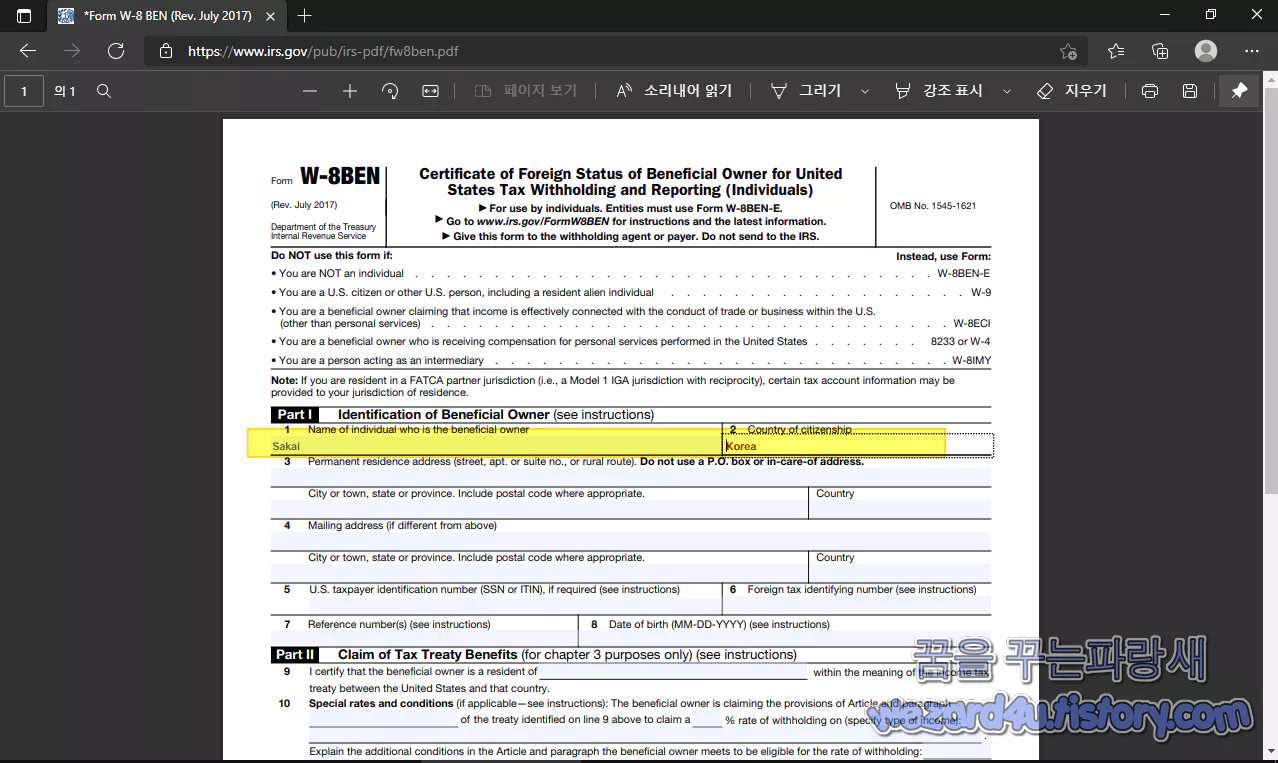
강조 표시된 텍스트를 마우스 오른쪽 버튼으로 클릭하고 설명 추가 옵션을 선택하시면 됩니다.
Microsoft Edge에서 빈칸에 채울 수 있는 양식을 식별하고 PDF를 편집하는 방법
Microsoft Edge(마이크로소프트 엣지)는 온라인에서 채울 수 있는(또는 편집 가능한) PDF에서 강조 표시된 상자와 함께 이를 구별할 수 있는 시각적 표시기를 제공하고 있습니다.
해당 상자를 클릭하고 텍스트를 입력하시면 됩니다. 강조 표시된 상자가 표시되지 않으면 Microsoft Edge에서 PDF 양식을 편집할 수 없습니다.
오늘은 마이크로소프트 엣지 브라우저에서 PDF 주석 및 강조 사용 방법에 대해 알아보았습니다.
'소프트웨어 팁' 카테고리의 다른 글
| 삼성 SSD 알수 없는 이유로 데이터 마그레이션이 중지 되었습니다.해결 방법 (2) | 2021.09.17 |
|---|---|
| 마이크로소프트 오피스 Open Document Format ODF 1.3 지원 (4) | 2021.09.13 |
| 윈도우 10 TLS 1.3 활성화 방법 (2) | 2021.08.26 |
| 구글 크롬 닫힌 탭 한방에 다시 열기 위한 Closed Tab Cache 활성화 방법 (2) | 2021.08.23 |
| 마이크로소프트 엣지 93 세로 탭 모드에서 제목 표시줄 숨기기 방법 (4) | 2021.08.11 |
| 지메일 이메일 수신 되지 않을떄 조치 방법 (2) | 2021.08.03 |
| 마이크로소프트 엣지 브라우저를 활용해서 수학 문제 풀기 (2) | 2021.07.30 |
| 마이크로소프트 엣지(Microsoft Edge) 모든 미디어 자동 재생 중단 (8) | 2021.07.28 |





