오늘은 컴퓨터 녹화 프로그램인 Movavi Screen Recorder에 대해 글을 적어 보겠습니다. 먼저 해당 글은 숙제 글이면 즉 소정의 원고료를 받고 해당 글을 적는 글입니다. 일단 해당 프로그램인 모 바비 스크린 레코더(Movavi Screen Recorder)는 유튜브 등 온라인 영상 매체를 만들데 사용을 할 수가 있는 화면 녹화 프로그램이라고 생각하면 됩니다. 프로그램은 주요 기능으로는 화면, 웹캠, 방송, 스트리밍을 녹화할 수 있습니다. 일단 모바비 제품들의 인증 특징 중 하나가 바로 2단계 인증 비슷한 절차를 다루는 것이 특징입니다. 일단 정상적인 라이센스 키를 넣어주면 다음과 같이 활성화 키와 하드웨어 ID, 제품 ID, 이메일 주소를 주면서 제품 키를 이메일로 다시 인증받아야 하는 시스템을 가지고 있습니다. 일단 먼저 모바비 스크린 레코더(Movavi Screen Recorder) 사양부터 하고 가겠습니다.
기본적으로 시스템 요구 조건은 다음과 같습니다.
운영 체제: 최신 패치 및 서비스 팩이 설치된 Microsoft® Windows® 7/8/10
프로세서: Intel®, AMD® 또는 호환되는 듀얼 코어 프로세서, 1 GHz
디스플레이: 1280 × 768 화면 해상도, 32비트 컬러
RAM: 2GB (Windows 7, Windows 8, Windows 10)
하드 드라이브 공간: 설치에 필요한 280MB 하드디스크 공간, 진행 중인 작업에 필요한 2GB
입니다. 일단 다른 동영상 화면 녹화 프로그램보다는 그렇게 많은 시스템을 요구하지 않는 것이 특징입니다.
모바비 스크린 레코더(Movavi Screen Recorder)
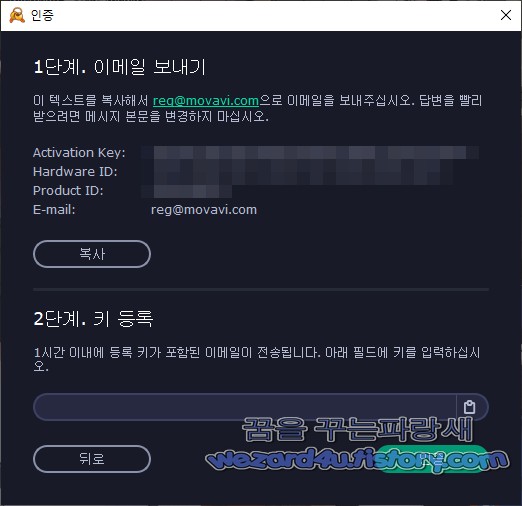
먼저 개인적으로 설치한 노트북 환경은 다음과 같습니다.
CPU: Intel Core i5 520M
메모리: 4G
그래픽 카드: NVIDIA GeForce GT 330M입니다.

일단 해당 프로그램을 설치하고 정상적으로 실행하면 다음과 같이 화면 오른쪽 가운데 해당 녹화 프로그램을 사용할 수가 있게 제어할 수 있는 도구들이 보입니다. 여기서 톱니바퀴 당연히 프로그램의 설정을 건드리는 부분이며 첫 번째 화면의 카메라를 는 화면 캡처라도 보시면 됩니다.
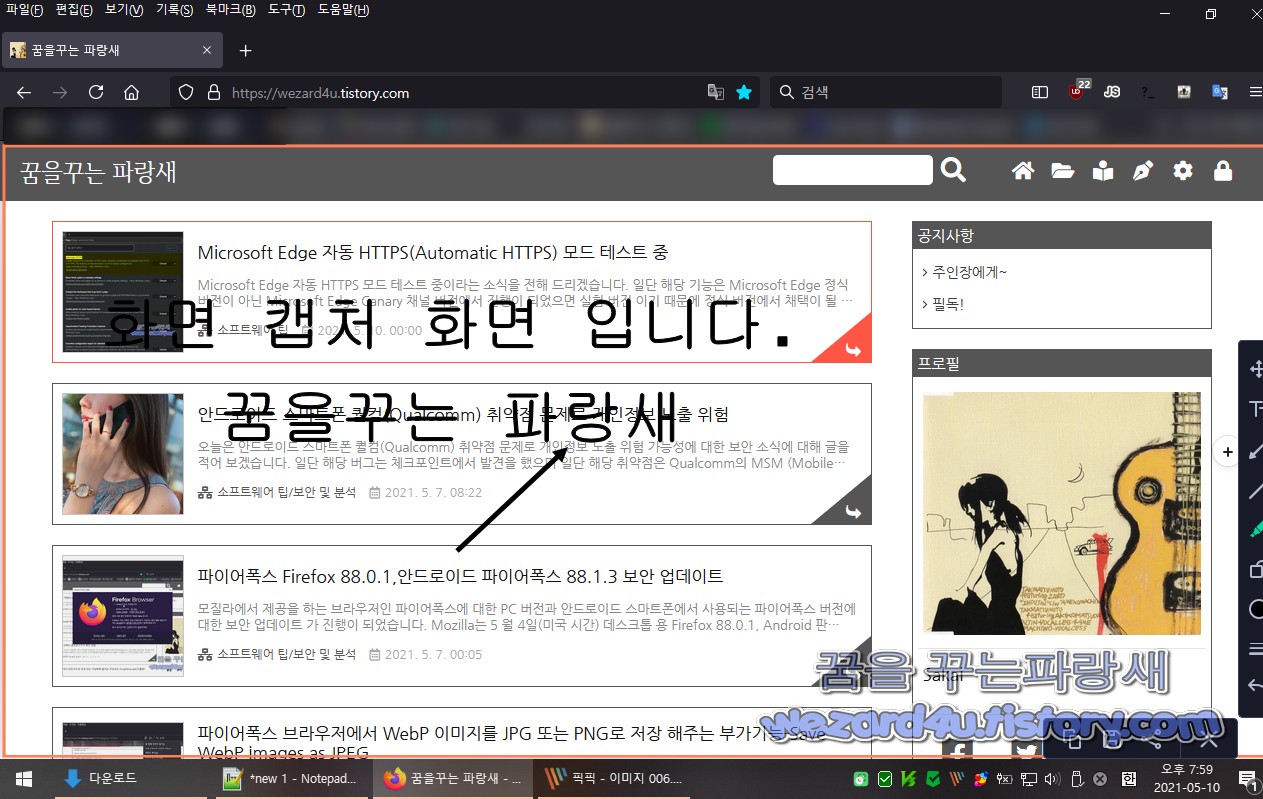
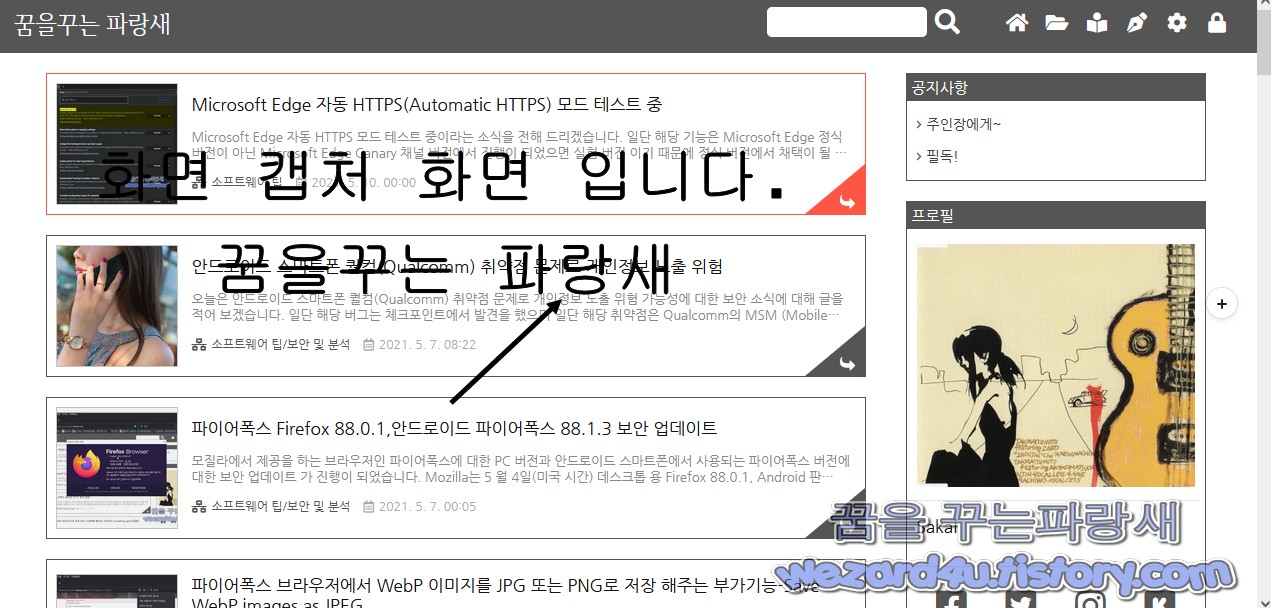
즉 간단하게 화면 캡처를 선택하고 나서 자신이 원하는 영역을 드래그하고 화면을 캡처하고 나서 그리고 디스켓 모양인 저장 버튼을 눌러주면 해당 화면이 캡처되는 기능을 가지고 있습니다.
즉 첫 번째 카메라는 캡처 부분이고 저장이 되고 나서 바로 폴더가 나오면서 해당 캡처한 내용을 볼 수가 있습니다. 그리고 두 번째 아이콘이 비디오카메라 화면은 해당 프로그램의 주요 기능인 화면 녹화 기능입니다. 먼저 해당 아이콘을 눌러서 드래그 즉 내가 화면 녹화를 할 영역을 선택해줍니다.

검은 화살표 방향으로 해서 키보드 감시(타자 표시), 마우스 하이라이트, 마우스 커서 클릭할 때 임팩트 유무 설정이고 빨간 마우스 순서로, 웹캠을 통해서 자신의 얼굴 나오게 하게 설정 여부, 목소리 녹음, 시스템 사운드 녹음, 빨간색 버튼은 카운터를 시작하면서 화면이 녹화됩니다. 녹화를 하면 앞서 화면 캡처를 한 것처럼 드래그를 해주고 나서 녹화 버튼을 누르던가 아니면 F10 버튼을 눌러서 화면 녹화를 진행할 수가 있으면 녹화된 파일인 다음 경로로 저장됩니다.
C:\Users\XXX\Videos\Movavi Screen Recorder
여기서 일반적으로 화면을 녹화한 화면과 그리고 한쪽은 키보드 입력을 보게 해서 녹화를 했습니다. 보면 한국어를 키보드 입력을 받아서 키보드 입력을 하게 했는데 동영상에 보면 한국어로 메모장에 글이 적히지만 입력한 키보드를 표시하는 부분은 영어로 표시되는 것을 볼 수가 있습니다. (일단 개인적으로 해당 부분을 개선하면 정말 좋을 것 같습니다.)
일단 기본적인 설정에서는 MKV 확장자로 저장되면 내보내기를 하면 MP4 형식을 사용합니다. 일단 환경설정에 가보겠습니다. 옵션으로 가면 기본적으로 설정을 변경하는 것입니다.
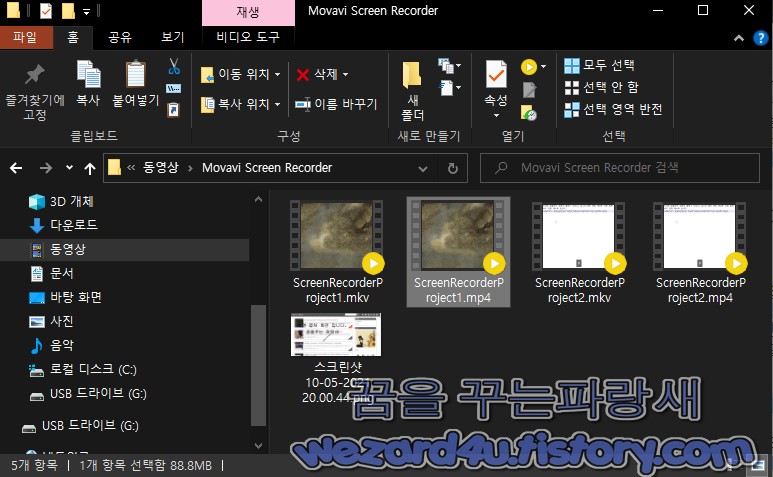
일단 일반에서는 기본적으로 인터페이스 언어 관련해서 변경합니다. 파일은 파일 녹화 위치를 변경하는 부분으로 돼 있으며 비디오 부분에서는 일반적으로 동영상 프레임은 기본적으로 30 프레임으로 돼 있지만, 프레임은 기본적으로 30 프레임에서 60 프레임으로 변경을 가능하면 기본적으로 SuperSpeed 변환 활성화, Intel 하드웨어 가속 활성화, NVIDIA GPU 가속 활성화, AMD 가속 활성화를 지원합니다.
웹캠 부분에서는 녹화할 때 웹캠으로 녹화하는 동영상을 웹캠 비디오 위치 변경을 을 통해서 왼쪽 위, 오른쪽 위, 왼쪽 아래, 오른쪽 아래 등으로 표시되게 할 수가 있습니다. 개인적으로 보안을 위해서 웹캠을 꺼두고 사용을 하고 있기 때문에 카메라가 잡히지 않습니다. 효과 부분에서는 당연히 녹화 시 커서 표시, 커서 하이라이트, 마우스 클릭 소리 등을 조절할 수가 있습니다.
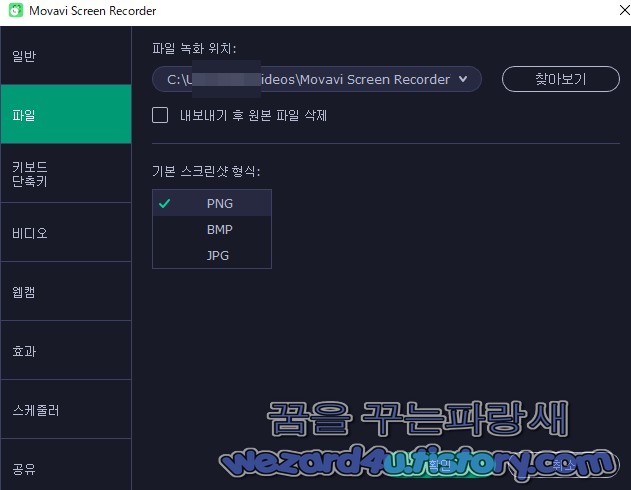
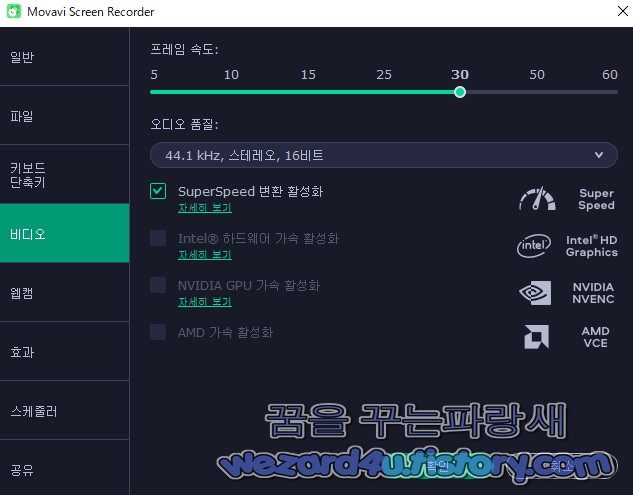
여기서 키 입력 기록 옵션이 보일 것인데 해당 부분은 앞서 이야기한 키보드를 눌러주면 해당 키를 입력을 저장하는 기능입니다. 스케줄러는 당연히 녹화를 예약하거나 녹화 시간제한 설정을 하는 곳입니다.
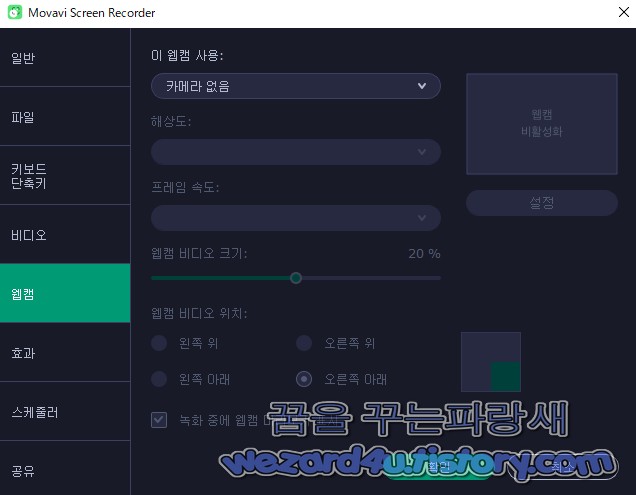
그리고 Monday, May 10 2021
11:29:58 AM 기준으로 해당 모바비 스크린 레코더(Movavi Screen Recorder)는 5만 원에 판매하고 있습니다. 일단 앞서 이야기한 것처럼 소정의 원고료를 받고 작성된 글이며 유튜브를 하거나 할 때 비싼 제품을 구매를 할 필요 없이 적당한 가격을 원한다면 해당 프로그램이 괜찮을 것 같습니다.
'리뷰' 카테고리의 다른 글
| CU 편의점 알뜰 유심 SK 7Mobile 알뜰 모바일 알뜰폰 요금제 개통 (4) | 2021.07.16 |
|---|---|
| 개인 위생 손 소독을 위한 다이소 일회용 알코올 스왑-자우버 알콜스왑 (8) | 2021.06.28 |
| 파일 복구 프로그램-ReclaiMe File Recovery Ultimate (4) | 2021.06.17 |
| [종합 비타민]종근당 건강 원데이21 멀티비타민 & 미네랄 60정 (4) | 2021.05.18 |
| 브리츠 AcousticTWS5 무선 이어폰(블루투스 이어폰) 후기 (10) | 2021.03.26 |
| 샤오미 5세대 보조 배터리 10000 mAh 1주일 사용 후기(PLM13ZM) (0) | 2021.01.29 |
| 가성비 좋은 로지텍 키보드,마우스 콤보 MK235 간단 리뷰 (16) | 2020.07.06 |
| 다이소 보조 배터리-휴대용 보조배터리 4000 mAh (2) | 2020.04.28 |





