오늘은 마이크로소프트 엣지 에서 PDF 문서에 서명하는 방법에 대해 알아보겠습니다. Microsoft Edge에서 PDF 문서에 서명할 수가 있습니다. 서명은 기본적으로 계약, 법률 문서, 신청서, 양식 등과 같은 문서에 대한 동의 또는 승인을 얻거나 제공하는 데 사용됩니다. 종이 문서에 잉크 서명을 추가하는 것과 마찬가지로 Edge 브라우저에서 PDF 문서에 전자 서명을 추가할 수도 있습니다.
Microsoft Edge에서 PDF 문서에 서명하는 방법은 다음과 같습니다.
그리기 도구를 사용하여 Edge에서 PDF에 서명 방법
추가 기능을 사용하여 Edge에서 PDF에 디지털 서명 방법
그리기 도구를 사용하여 Edge에서 PDF 서명 방법은 다음과 같습니다.
1. Microsoft Edge 브라우저를 엽니다.
2. PDF 파일을 오픈 합니다.
3. 도구 모음에서 그리기 도구를 클릭
4. 펜 색상과 두께를 선택
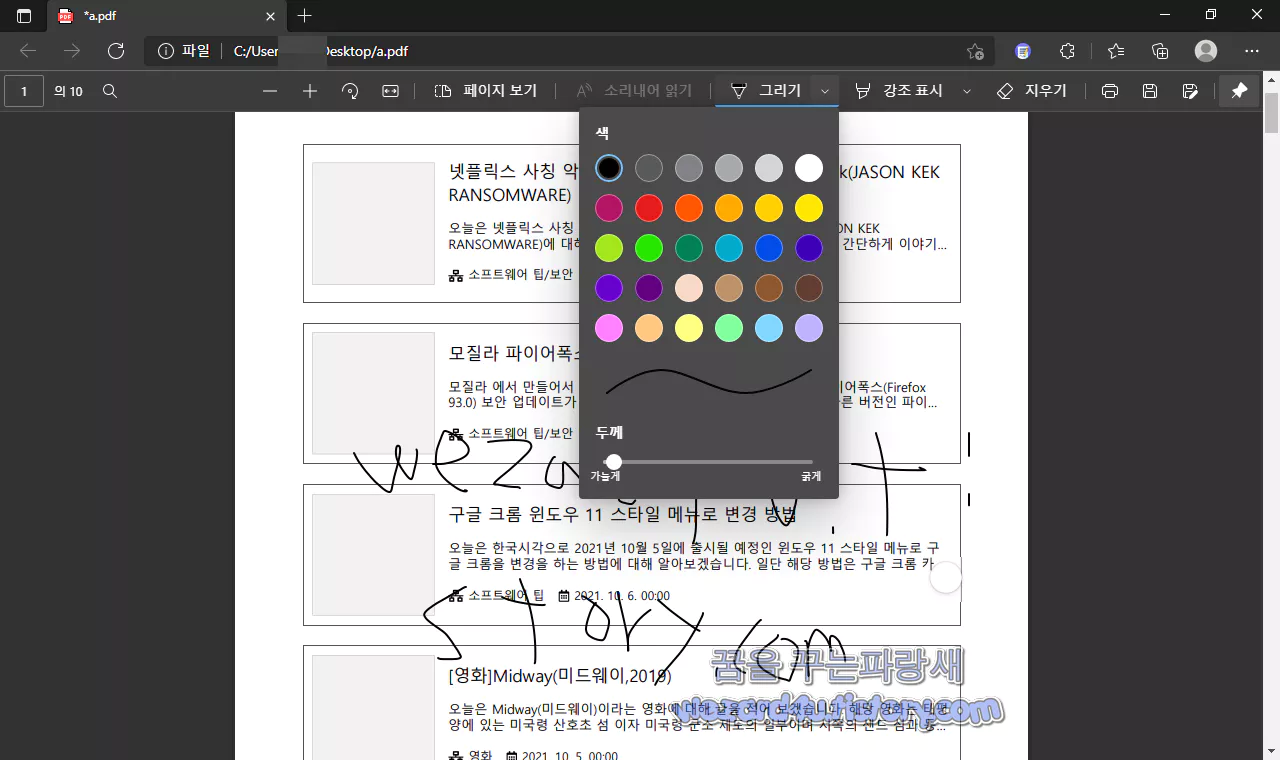
5. PDF의 아무 곳에나 손으로 쓴 서명을 그립니다.
6. 서명된 PDF 문서를 저장
PDF 파일을 열면 상단 도구 모음에 다양한 PDF 읽기와 주석 기능이 표시됩니다. 여기서 페이지 보기, 회전, 확대/축소, 소리 내 읽기, 강조 표시, 지우기 등이 표시될 것입니다. PDF에 서명하려면 그리기 도구를 사용하시면 됩니다. 클릭하기만 하면 그리기 옵션을 됩니다. 그리고 드로잉 펜의 색상과 굵기를 포함한 잉크 속성을 선택하고 마우스로 서명하시면 됩니다.
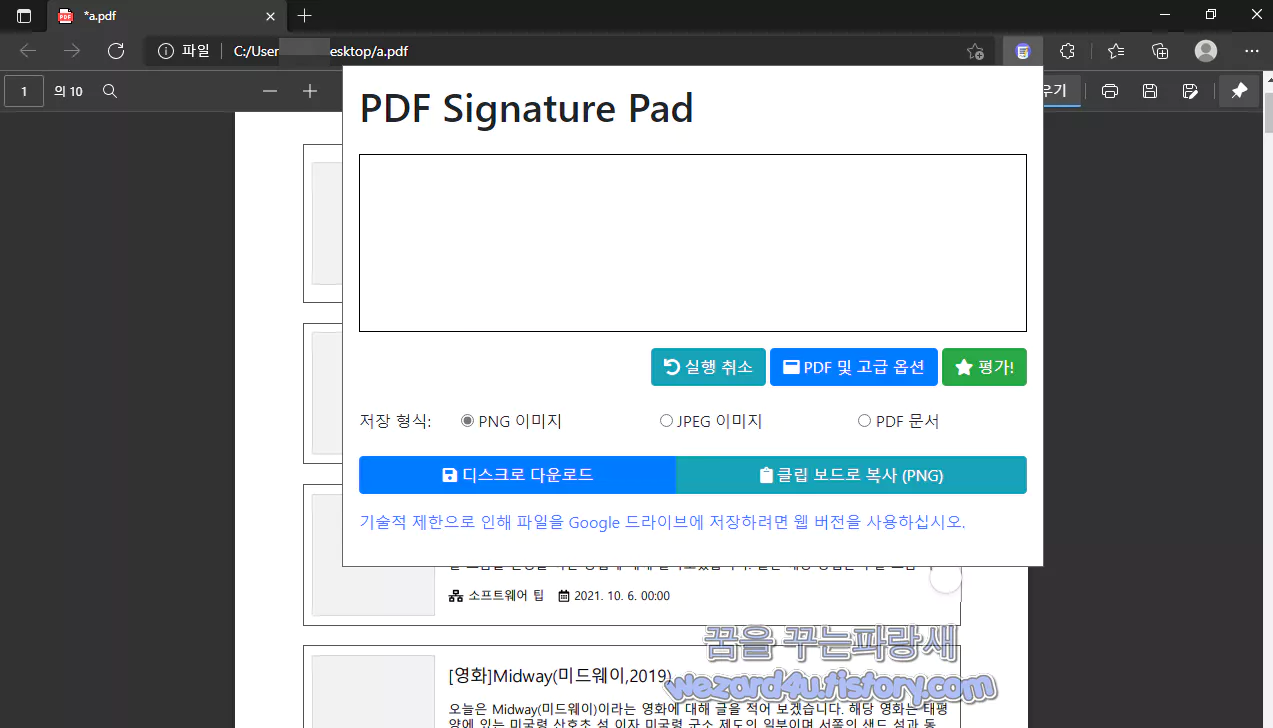
확장 기능을 이용하는 방법은 PDF Signature Pad를 이용하는 방법입니다.
해당 부가기능을 설치하면 인터넷 주소를 입력하는 곳 옆에 새로운 아이콘이 생긴 것을 확인할 수가 있고 해당 아이콘을 눌러주면 PDF Signature Pad이라는 항목이 생길 것입니다. 여기서 공간에서 서명하는 것보다 PDF 및 고급 옵션이 보일 것입니다.
해당 부분을 눌러서 최소 너비 및 최대 라인 너비, 최소 도트 거리, 펜 색상, 속도 필터들을 사용자가 선택 및 변경을 해서 빈공간에 마우스로 서명하시면 됩니다. 저장은 디스크로 다운로드 를 선택을 하고 저장 형식은 PDF로 변경해서 하시고 저장을 하시면 됩니다. 이렇게 하면 간단하게 마이크로소프트 엣지에서 PDF에 서명할 수가 있을 것입니다.
'소프트웨어 팁' 카테고리의 다른 글
| 윈도우 11 홈 버전 로컬 그룹 편집기 사용 방법 (12) | 2021.12.03 |
|---|---|
| 구글 크롬 브라우저 에서 하드웨어 가속 켜고 끄는 방법 (6) | 2021.11.17 |
| 윈도우 10 PC 상태 검사 강제 설치 차단 및 PC 상태 검사 삭제 방법 (4) | 2021.11.10 |
| 구글 크롬 주소 표시 줄 검색 제안을 비활성화하는 방법 (0) | 2021.11.03 |
| 윈도우 11 지원되지 않은 컴퓨터에 Windows 11 TPM 검사 우회 방법 (0) | 2021.10.07 |
| 구글 크롬 윈도우 11 스타일 메뉴로 변경 방법 (2) | 2021.10.06 |
| 윈도우 11 숨겨진 관리자계정 활성화 방법 (0) | 2021.10.04 |
| 삭제되지 않는 레지스터리 삭제 방법 (0) | 2021.09.29 |





