오늘은 Windows미디어 플레이어(윈도우 미디어플레이어)로 FLAC 추출 방법애 대해 알아보겠습니다. FLAC 같은 경우에는 음원 사이트에서 합법적으로 들을 수가 있지만, 개인적으로 CD 같은 것을 이용해서 FLAC를 개인적으로 원하는 압축률로 추출하는 것을 좋아해서 CD를 통해서 OGG,MP3 같은 걸로 추출을 하는 것을 좋아합니다. Windows 미디어 플레이어(윈도우 미디어플레이어)이라는것은 Windows 3.1(Windows 3.0 Multimedia Extensions)부터 있었으며 초기에는 MIDI와 WAV 파일만을 재생 가능했지만, Video for Windows(1992년 MS가 QuickTime 견제용으로 내놓은 동영상 재생 라이브러리)가 출시되면서 동영상 재생 기능이 추가되었으며 계속해서 코덱이 추가되었고 Windows 98 시절에 업데이트 형식으로 제공된 6.4 버전은 동영상 재생 프로그램이 변변하지 못한 시절에 괜찮은 동영상 플레이어 었으며 DVD 화질의 동영상을 재생할 수 있는 DIVX 코덱이 일반화되면서 인기가 있었으며
그리고 Windows XP용 Windows Media Player 11은 WGA 인증을 요구하기 때문에 사용 중인 윈도우가 정품이 아니면 설치 또는 실행할 수 없었으며 그리고 Windows Server 2003은 정상적인 방법으로는 Windows Media Player 11을 설치할 수 없었으며 기본 프로그램이 지원 포맷이 적으며, 자막 지원이 부실했고 MKV를 지원하지 않았으며 AVI도 좀만 잘못되면 재생이 안 되며 FLAC도 지원하지 않았는데, DVD 재생도 지원하기는 하는데 Windows XP까지는 DVD 관련 코덱(MPEG2, 돌비 디지털)이 깔렸지 않아서 그냥은 재생이 안 되었고 하드웨어나 소프트웨어 코덱을 설치해야 재생이 지원되며 Windows Vista~Windows 7에서는 기본적으로 재생 가능하며 Windows 8부터는 DVD 재생 기능을 사라졌으며

그러다가 Windows 10부터는 드디어 MKV와 FLAC을 본래로 지원하지만 Ogg는 WMP에서는 지원하지 않고 Groove 음악에서만 재생할 수 있습니다. 여기서 또 이야기하는 FLAC은 Free Lossless Audio Codec 약자이며 오디오 데이터 압축을 위한 무손실 압축 포맷의 한 가지이며 MP2, MP3, WMA, Vorbis, AAC, Opus 등의 손실 압축 포맷과는 달리 압축 과정에서 오디오 스트림에 손실이 발생하지 않으며 무손실 압축된 음악파일은 원본보다 약 4/5에서 많게는 절반 가까이 용량이 줄어들지만
[소프트웨어 팁] - foobar2000에서 mp3음원을 추출해서 저장하기
foobar2000에서 mp3음원을 추출해서 저장하기
음악 재생프로그램 중에서 foobar2000이 있습니다. 개인적으로 최근에 사용하는 음악재생프로그램입니다. 개인적인 느낌은 송버드를 사용해서 CDDB를 맞추어 보면 어느 정도 매칭이 잘된다면 foobar2000은 왠지 동..
wezard4u.tistory.com
소리의 정보는 바뀌거나 없어지지 않으며 그리고 FLAC은 앨범 아트, 태그 등을 지원하며 FLAC은 자유 소프트웨어이기 때문에 누구나 무료로 FLAC을 지원하는 소프트웨어를 개발할 수 있으므로 현재는 많은 기기 및 소프트웨어가 해당 FLAC 를 지원하고 있으며 안드로이드는 허니콤 3.1 이상부터 기본 지원을 하고 있으며
[소프트웨어 팁] - Windows Media Player에서 smi 자막 보기
Windows Media Player에서 smi 자막 보기
WIndows에서는 기본적으로 Windows Media Player라는 것이 들어 있습니다. 일단 해당 Windows Media Player를 사용해서 특별하게 따로 동영상 재생 프로그램, 음악 재생 프로그램을 사용하지 않는 이상 LAV filter..
wezard4u.tistory.com
iOS의 경우 네이티브 재생은 지원하지 않지만 앱 스토어에서 서드파티 앱을 이용하면 재생할 수 있으며 iOS 11부터는 내장된 파일 앱을 통해서도 재생은 가능합니다. 1.3.1 버전에서는 i386 또는 x86_64 CPU에서 24bit 인코딩 시 250% 정도 속도가 향상 및 압축 레벨 6, 7, 8에서 압축률이 약간 개선되었으며
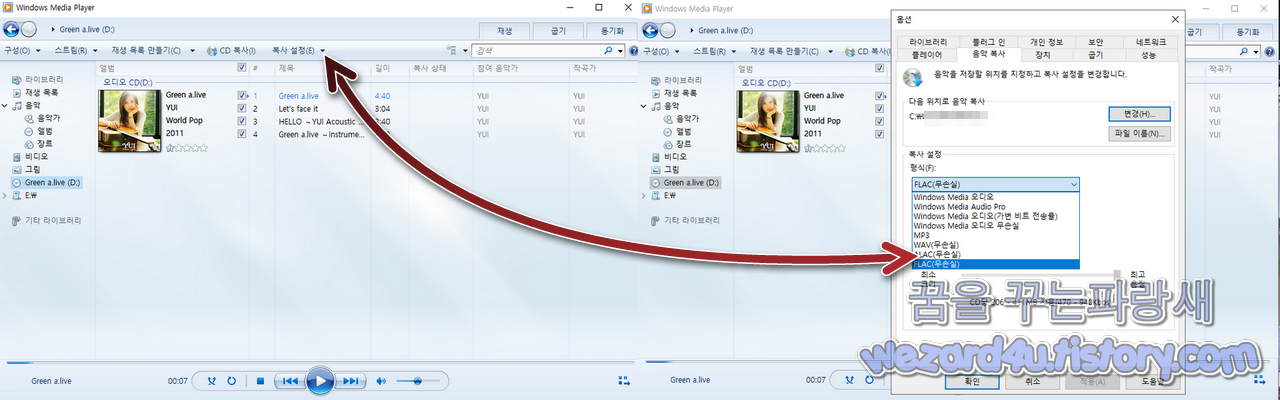
Windows에서 I/O 버퍼링을 개선해 디스크 조각을 줄일 수 있게 되었습니다. Windows 10에서는 FLAC 코덱이 기본 내장되어 있으며 코덱 설치 없이 자체 앱 Groove 음악을 통해 바로 재생되며 Windows Media Player로도 재생 가능하며 2017년부터 파이어폭스와 Google Chrome, Microsoft Edge에서 FLAC 오디오를 지원을 하고 있습니다. Windows Media Player에서 FLAC를 추출하는 방법은 간단합니다. 먼저 구매한 CD를 CD롬을 넣어 줍니다.
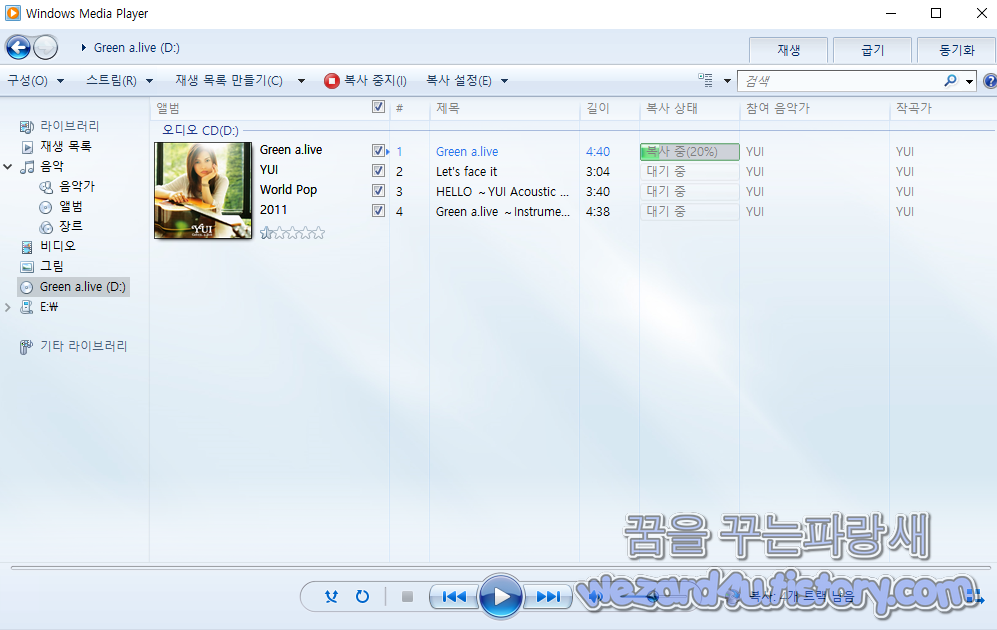
그리고 나서 Windows Media Player를 실행해줍니다. Windows Media Player는 간단하게 윈도우 키 눌러주고 나서 Windows Media Player를 입력하면 해당 Windows Media Player가 실행될 것입니다. 그리고 나서 인터넷에 연결돼 있으면 CDDB를 연결이 되어서 해당 음악에 대한 정보를 받아올 수가 있습니다. 해당 가수의 음반 이름과 그리고 음악 정보를 받아 올 수가 있는 것을 볼 수가 있습니다. 여기서 복사 옵션으로 이동합니다. 그러면 설정 화면으로 FLAC 가 보일 것인데 여기서 FLAC를 선택을 합니다. 그리고 나서 여기서 아마도 최고품질로 돼 있을 것입니다. 그리고 나서
CD 복사를 눌러줍니다. 그리고 나면 기본적으로 자신이 설정한 폴더 부분에 FLAC로 저장이 된 것을 볼 수가 있습니다. 개인적으로는 foobar2000를 사용을 해서 FLAC를 추출을 하는 것이 좋을 것 같습니다. 기본적으로 foobar2000 같은 경우에는 FLAC 레벨을 조절할 수가 있고 여기서 앨범 아트 같은 경우에는 Windows 미디어 플레이어(윈도우 미디어플레이어)로 받아오면 될 것입니다. 오늘은 간단하게 Windows미디어 플레이어(윈도우 미디어플레이어)로 FLAC 추출 방법에 대해 알아보았습니다. 일단 지금은 CD를 사서 이렇게 하는 분들은 별로 없게 있지만 아마도 CD, DVD에서 추출하고 싶은 분들만 하시면 될 것입니다.
'소프트웨어 팁' 카테고리의 다른 글
| 파이어폭스 78(Firefox 78) 차단된 리소스를 볼 수 있는 옵션 제공 (6) | 2020.05.26 |
|---|---|
| Microsoft Edge 83(마이크로소프트 83) Extension Sync 및 기타 개선 (0) | 2020.05.25 |
| Microsoft Edge 브라우저에서 사용자 정의 쿠키 옵션을 구성하는 방법 (0) | 2020.04.13 |
| 윈도우 10의 샌드박스에 Folding@Home을 설치해서 코로나 19 치료제 개발에 참여 방법 (2) | 2020.04.09 |
| Microsoft Edge에서 Google Chrome(구글 크롬) 부가기능 및 테마를 사용하는 방법 (2) | 2020.03.12 |
| 구글 크롬에서 DNS over HTTPS (DoH) 활성화 방법 (0) | 2020.03.06 |
| 파이어폭스에서 수집 한 Telemetry 정보 확인 방법 (4) | 2020.02.06 |
| 윈도우 10 에서 시스템 복원 지점을 예약하는 방법 (7) | 2020.01.08 |





