오늘은 구글 크롬에서 미디어 키 지원을 비활성화에 대해 글을 적어 보겠습니다. 구글 크롬은 일부 운영 체제에서 미디어 키를 지원하며 해당 기능을 통해 사용자는 일반적으로 기기의 키보드에 있는 하드웨어 미디어 키를 눌러 Chrome 브라우저에서 미디어 재생을 제어할 수 있습니다. 물론 원하지 않는 Chrome 사용자는 브라우저의 플래그를 통해 기능을 비활성화할 수 있습니다. 플래그는 나중에 Chrome에 통합되거나 대안을 남기지 않고 제거될 수 있는 실험적인 기능으로 제공합니다. Chrome 101에서 사용자는 Google이 Chrome에 옵션을 추가하지 않고 실험 페이지에서 하드웨어 미디어 키 처리 플래그를 제거했습니다.
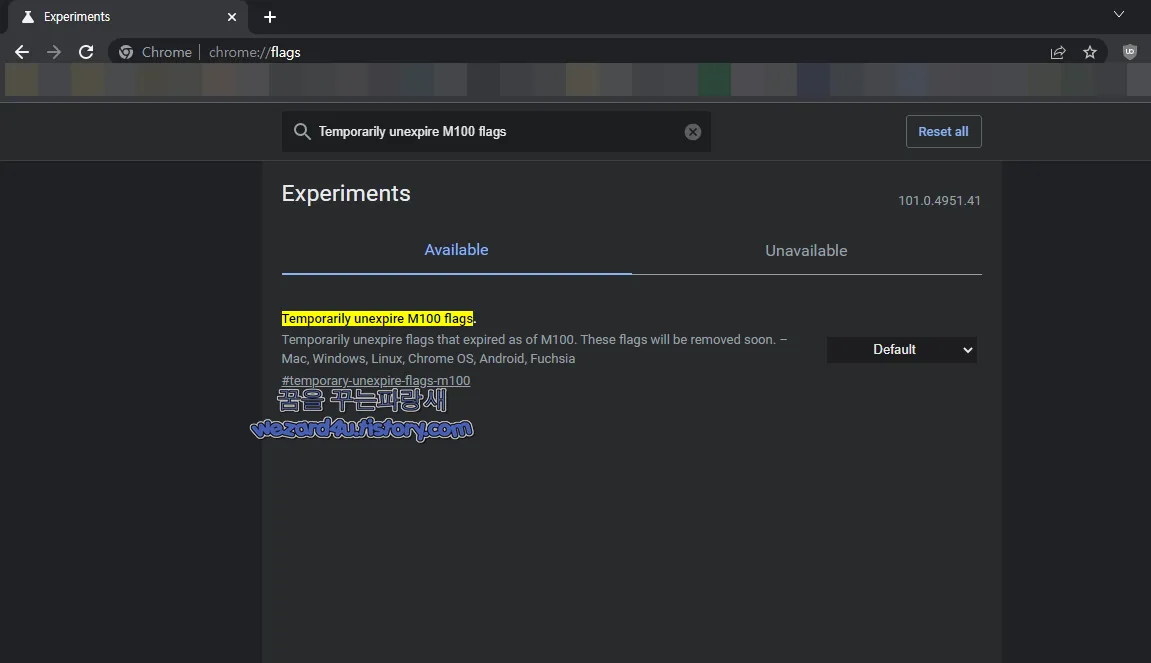
먼저 해당 기능을 설정하려면 다음과 같은 작업을 해야 합니다. 먼저 브라우저에서
chrome://flags/
입력을 하고 실험실로 이동합니다.
Hardware Media Key Handling(하드웨어 미디어 키 처리 플래그)는 해당 기능을 찾지 못했습니다.
그러면 (Temporarily unexpire M100 flags)임시 만료되지 않은 M100 플래그을 이용을 해서 임시로 복원할 수가 있습니다.
Temporarily unexpire M100 flags.
Temporarily unexpire flags that expired as of M100. These flags will be removed soon. – Mac, Windows, Linux, Chrome OS, Android, Fuchsia
#temporary-unexpire-flags-m100
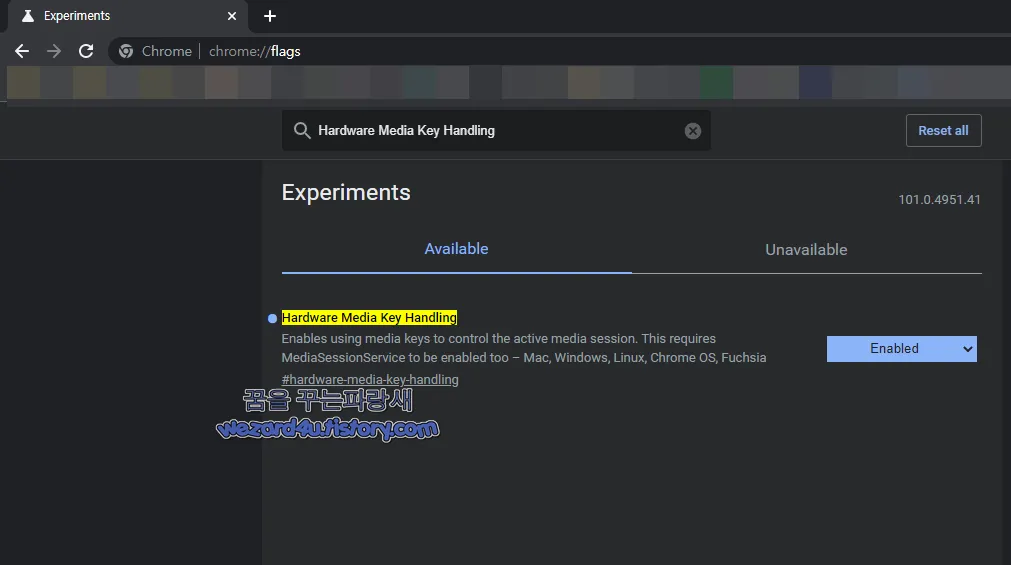
기본기능을 Enabled로 활성화해서 브라우저를 재부팅을 해 줍니다. 그리고 나서 Hardware Media Key Handling를 검색을 합니다.
그러면 다음과 같이 Hardware Media Key Handling
Enables using media keys to control the active media session. This requires MediaSessionService to be enabled too – Mac, Windows, Linux, Chrome OS, Fuchsia
#hardware-media-key-handling
은 항목이 보일 것이고 여기서 Enabled로 변경해서 브라우저를 재부팅을 해주시면 됩니다.
이렇게 하면 Hardware Media Key Handling를 통해서 키보드에 있는 하드웨어 미디어 키를 눌러 구글 크롬 브라우저에서 미디어 재생을 제어할 수 있습니다.
필요하시는 분들만 해당 기능을 이용해 보시는 것도 좋은 방법일 것입니다.
'소프트웨어 팁' 카테고리의 다른 글
| 구글 크롬 숨겨진 읽기모드(리더 모드)활성화 방법 (0) | 2022.05.19 |
|---|---|
| CCleaner 새로운 성능 최적화 도구 추가 (1) | 2022.05.16 |
| 윈도우 에서 캐시된 모든 DNS 항목을 표시하는 방법 (2) | 2022.05.09 |
| Internet Explorer 사용 증단 및 다른 브라우저 사용하기 (3) | 2022.05.05 |
| 비밀번호 관리 프로그램 Bitwarden 고유한 사용자 이름을 생성 방법 (2) | 2022.04.28 |
| 공유기 외부 IP 및 사이트 차단 방법 (4) | 2022.03.30 |
| 파이어폭스 100 윈도우 AV1 하드웨어 디코딩 지원 (2) | 2022.03.22 |
| 구글 크롬 역방향 이미지 검색 옵션 구글 렌즈 옵션으로 대체 (3) | 2022.03.21 |





