오늘은 VeraCrypt(베라크립트)를 활용한 하드디스크 암호화 방법에 대해 알아보겠습니다. 일단 오늘 방법은 지난 시간에 소개해 드린 방법인 하드디스크 공간을 활용해서 암호화를 하는 방법에 대해 적어 본 적이 있었습니다.
오늘은 사용자가 하드디스크 전체를 암호화하는 방법입니다. 즉 방법은 더욱 안전하게 개인정보를 보호하기 위해서 사용을 하는 방법입니다. 일단 먼저 VeraCrypt(베라크립트)를 실행을 해줍니다. 그리고 나서 도구->볼륨만들기를 선택을 해줍니다. 그러면 VeraCrypt(베라크립트)볼륨만들기 마법사가 실행되는 것을 볼 수가 있습니다.

시스템 파티션 또는 전체 시스템 드라이버의 암호화를 선택을 해주면 됩니다.
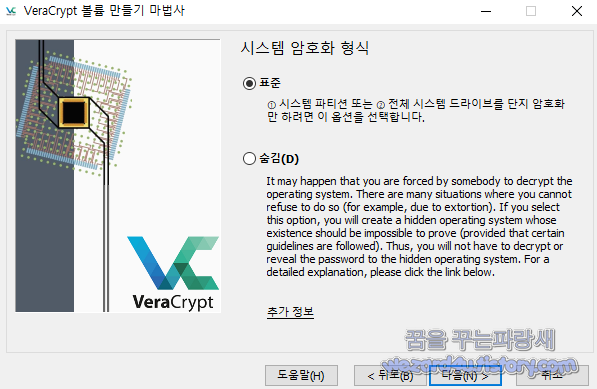
해당 부분은 윈도우가 설치된 파티션/드라이브를 암호화를 합니다. 즉 해당 부분을 암호화를 하면 컴퓨터를 사용하려고 부팅을 할 때마다 비밀번호를 입력해야 해당 하드디스크에 접근할 수가 있습니다.
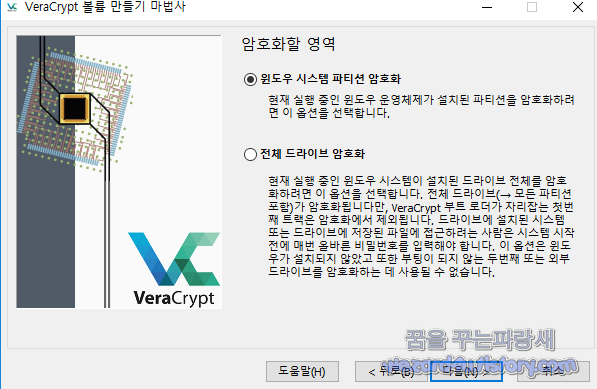
그리고 나서 시스템 암호화 방식이 나올 것입니다. 여기서 표준과 숨김이 있는데 그냥 표준을 선택하시면 됩니다. 단순하게 시스템 파티션 또는 전체 시스템 드라이브를 암호화를 진행하는 방식입니다.
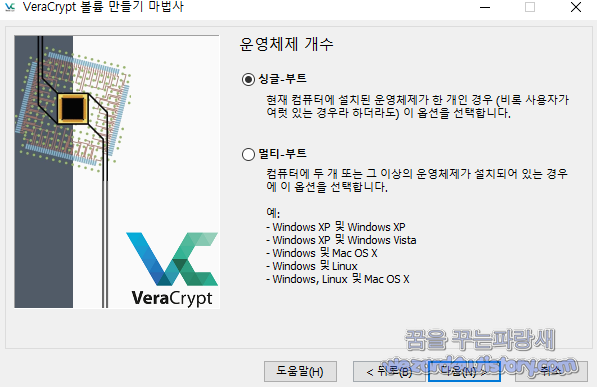
다음으로, 눌러주면 암호화할 영역이 나오는데 여기서 윈도우 시스템 파티션 암호화와 전체 드라이브 암호화가 나오는 것을 볼 수가 있습니다.
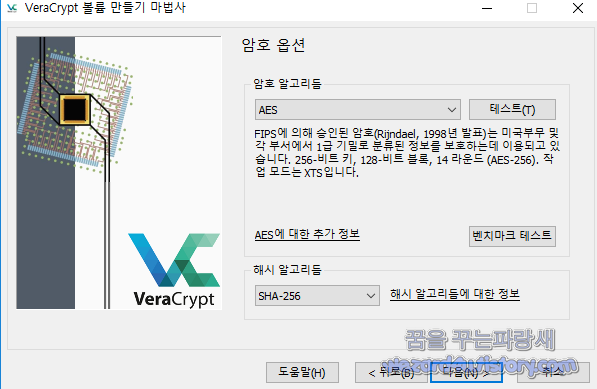
여기서 윈도우 시스템 파티션 암호화는 자신이 사용하는 윈도우 운영체제만 암호화만 진행하는 것이고 전체 드라이브 암호화는 하드디스크 전체를 암호화하는 방식입니다.
즉 모든 파티션이 포함이 되면 그리고 나서 운영체제 개수라는 메시지가 나올 것인데 싱글-부트, 멀티-부트 부분이 나오는데 싱글 부트는 자신이 사용하는 하드디스크에 운영체제가 한 개이면 싱글부트를 멀티부트는 운영체제가 두 개였으면 입니다.

해당 부분은 자신이 사용하는 운영체제에 맞게 선택을 해주면 됩니다. 그리고 나서 암호 옵션을 선택하는 과정입니다. 해당 부분에서는 암호 알고리즘을 선택을 해주면 됩니다.
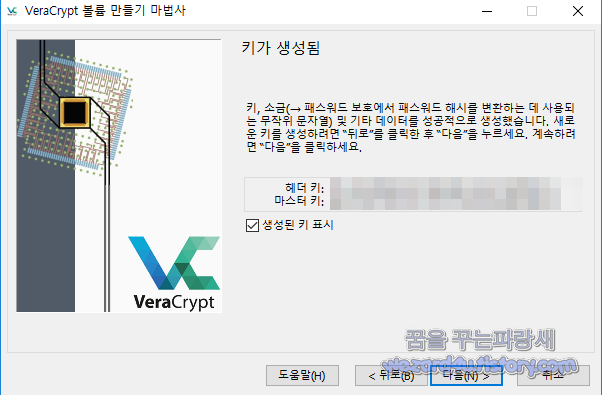
암호 알고리즘이 많아지면 안전하지만 조금은 불안 해질 것입니다. 그리고 암호화를 푸는 데 필요한 암호를 적어줍니다. 비밀번호를 입력하고 나서 키파일 사용과 PIM사용하기 가 있는데 기본적으로 사용을 안 해도 되지만 보안을 생각하면 기본적으로 선택을 해주는 것이 좋습니다.

이유는 상대방이 암호를 안다고 해도 키파일이 없으면 해당 암호화 영역에 접근할 수가 없습니다.

그리고 나서 솔트를 치는 과정이 됩니다. 키를 설정하는 과정입니다. 그리고 제일 중요한 과정인 응급디스크를 만드는 과정입니다. 해당 과정은 반드시 진행을 해야 하는 과정입니다.
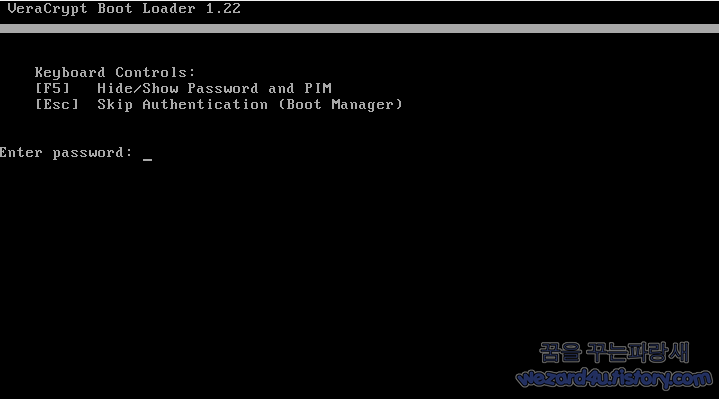
부팅 가능한 CD들을 준비해서 구워 줍니다. 해당 기능은 암호화를 했는데 만약 오류가 발생했으면 복구를 하기 위한 도구로 사용되는 부분입니다. 그리고 나서 삭제 방식을 선택을 해주어야 하는데 여기서 기본적으로 없음으로 돼 있는데 35번으로 바꾸면 보안은 상승은 하지만 단점은 삭제하는 데 오래 걸리는 것이 단점입니다.
그리고 나서 마지막으로 테스트를 진행합니다. 테스트에서 통과하지 못하면 오류코드를 구글에 검색해서 해당 문제를 해결하고 처음부터 다시 시작을 하시면 됩니다. 그리고 나서 해당 테스트가 통과되면 재부팅을 하면 아래와 같은 화면을 볼 수가 있습니다. 여기서 자신이 정한 비밀번호를 입력을 해주면 됩니다. 그리고 나면 이 모든 과정은 끝이 납니다. 일단 해당 방법은 개인정보 보호를 위해서 사용을 하는 방법이지 범죄를 위해서 사용이 되는 방법이 아닙니다.
'소프트웨어 팁 > 보안 및 분석' 카테고리의 다른 글
| 파이어폭스 부가기능 인증서 문제 수정 Firefox 66.0.4 업데이트 (10) | 2019.05.06 |
|---|---|
| Windows 10 버전 1809 KB4501835 누적 업데이트 (4) | 2019.05.02 |
| 윈도우 10 KB4493437, KB4493440, KB4493436,KB4493473 업데이트 (2) | 2019.04.29 |
| Java SE 12.0.1,Java SE 8 Update 211 보안 업데이트 및 令和 대응 (2) | 2019.04.18 |
| 로빈후드 랜섬웨어(RobbinHood Ransomware) 감염 증상 (2) | 2019.04.17 |
| 윈도우 10 휴지통을 자동으로 비우는 방법 (10) | 2019.04.15 |
| Firefox Beta 67 가상화폐채굴방지 및 핑거프린트 방지 기능 추가 (2) | 2019.04.12 |
| Acrobat Reader DC&Acrobat DC 2019.010.20099 보안 업데이트 (0) | 2019.04.11 |





