오늘은 구글 크롬 브라우저 화면 캡처 기능 사용 방법에 대해 글을 적어 보겠습니다. 일단 기본적으로 파이어폭스, 마이크로소프트 엣지 브라우저에서는 편리한 기능 중 하나를 선택하라고 하면 아마도 스크린 샷 즉 화면 캡처 기능일 것입니다.
Microsoft Edge 같은 경우에는 웹 캡처 기능이 있어서 특별하게 프로그램을 실행하지 않고도 해당 웹사이트 화면을 캡처할 수가 있습니다. 그리고 파이어폭스 같은 경우에도 마찬가지로 스크린 샷 찍기 기능이 있어서 편리하게 웹 화면을 캡처할 수가 있는데 구글 크롬에서는 해당 기능이 없어서 불편해하시는 분들이 있었습니다.
해당 캡처를 하려면 별도의 프로그램을 사용해야 했지만, 최근에 업데이트가 구글 크롬 96 버전부터는 화면 캡처 기능을 사용할 수가 있게 돼 있지만, 해당 기능을 활성화하려고 하면 해당 기능을 활성화해야 합니다.

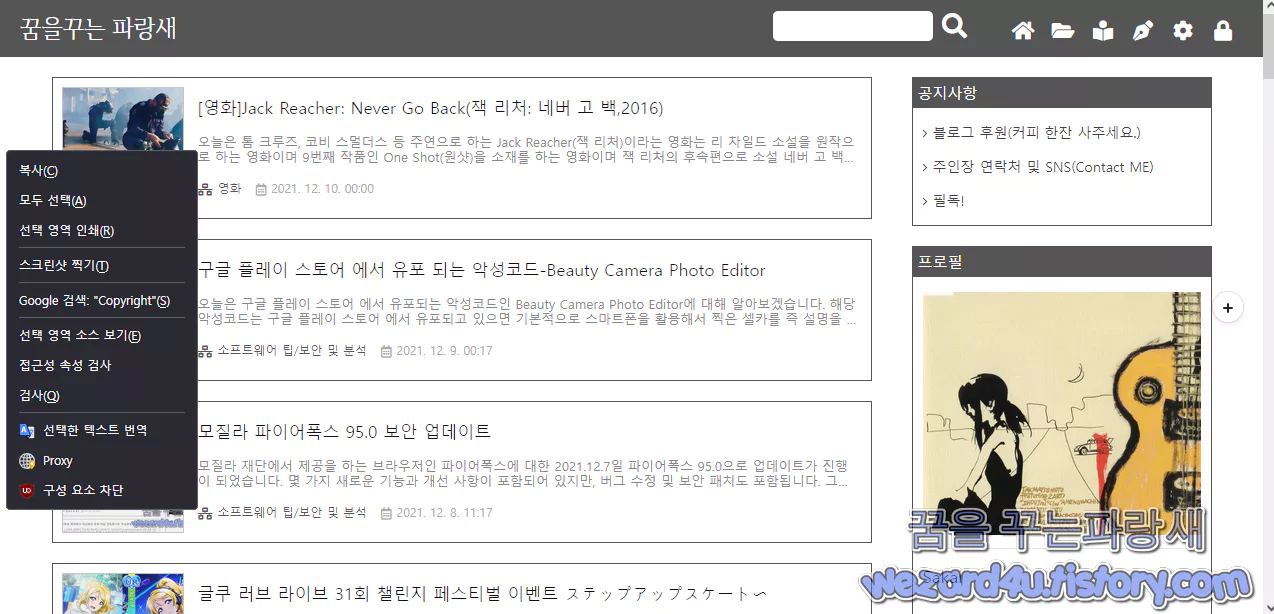
그럼 활성화하는 방법에 대해 알아보겠습니다. 먼저 구글 크롬을 실행을 시키고 나서 chrome://flags/ 를 입력을 해줍니다. 그리고 나면 여러 가지 화면이 나올 것입니다. 여기서 Desktop Screenshots를 검색을 해줍니다.
그러면 다음과 같이 Desktop Screenshots 이라는 항목이 보이는 것을 볼 수가 있습니다.
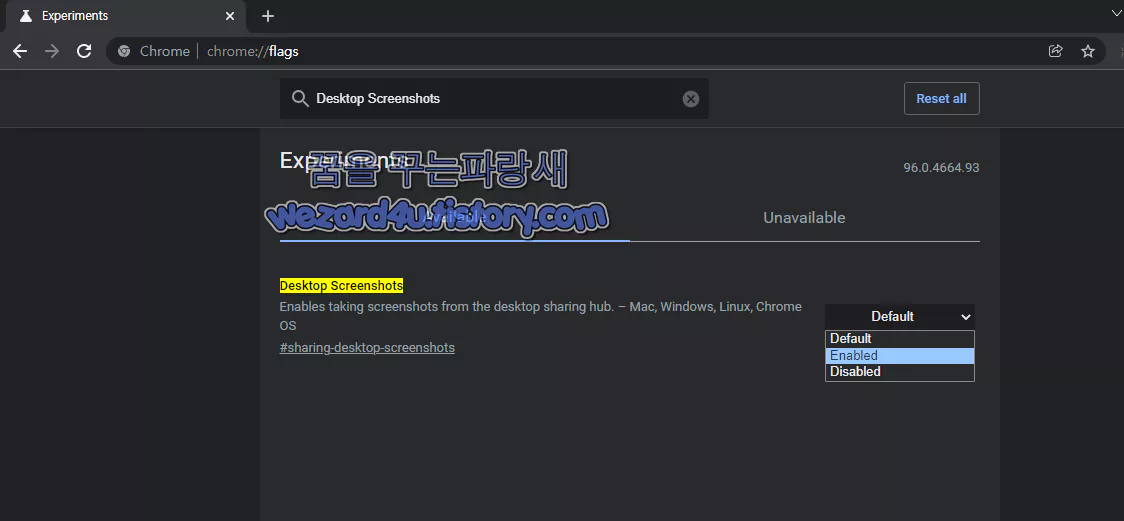
Enables taking screenshots from the desktop sharing hub. – Mac, Windows, Linux, Chrome OS
#sharing-desktop-screenshots
여기서 일단 안드로이드 스마트폰을 제외한 맥,윈도우,리눅스 크롬 OS에서 해당 기능을 사용할 수가 있다는 것을 확인할 수가 있습니다. 여기서 Enabled를 선택하고 브라우저를 한번 재부팅을 해줍니다.
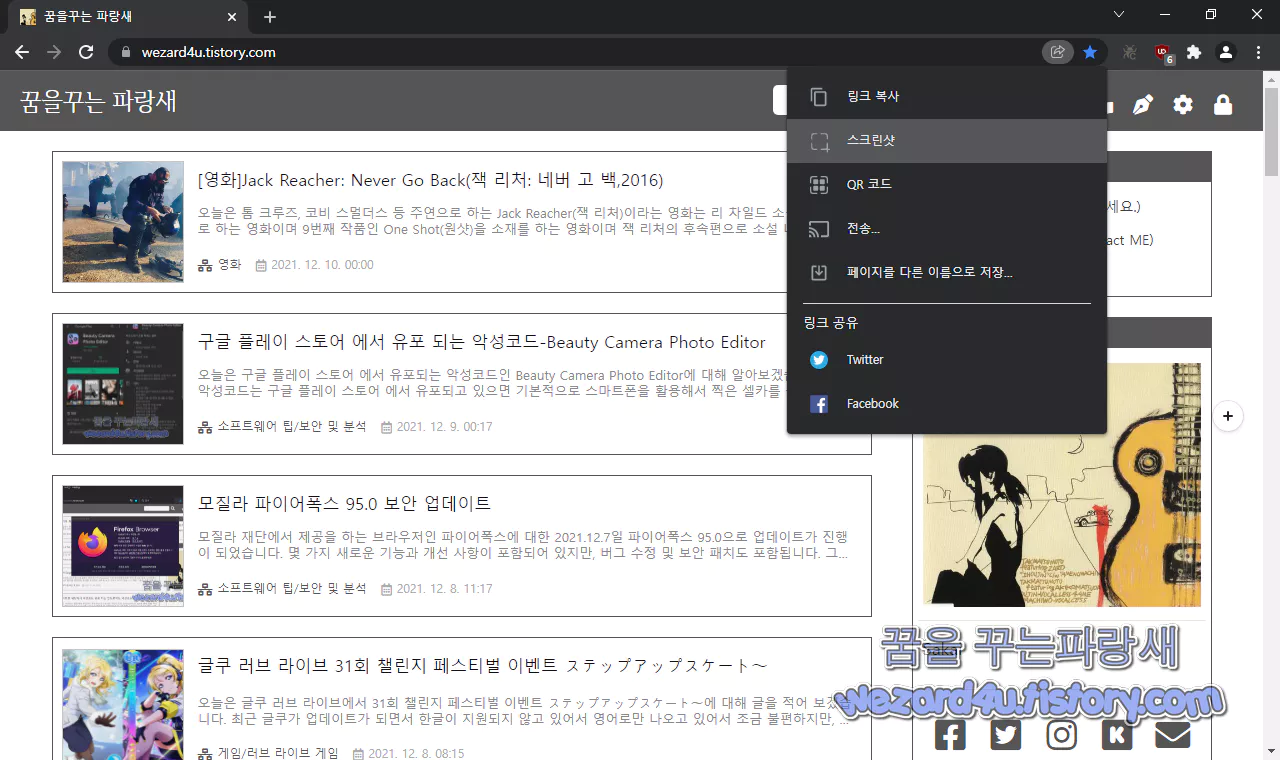
그리고 인터넷 주소 입력하는 부분에서 공유 버튼을 눌러주면 스크린 샷이라는 것을 볼 수가 있습니다. 이렇게 하면 구글 크롬에서 자체적으로 별도의 프로그램 없이 화면 캡처를 사용할 수가 있을 것입니다.
해당 명령을 실행하면 탐색 화면이 어두워지고 마우스 커서를 드래그하여 스크린샷 촬영 범위를 지정할 수 있으며 캡처가 완료되면 스크린샷을 클립보드에 복사했습니다. 라는 팝업과 함께 미리 보기가 표시되며 다운로드 버튼을 사용하여 스크린샷을 PNG 형식의 파일로 저장할 수 있습니다.
구글 크롬을 사용을 하시는 분들은 해당 기능을 활성화해서 사용을 하는 방법과 아니면 윈도우 10,윈도우 11 에 기본적으로 있는 화면 캡처 기능인 윈도우키+Shift+S를 눌러서 화면을 캡처하는 방법도 있습니다. 어느것을 사용을 하든 사용자가 선택하시면 됩니다.
'소프트웨어 팁' 카테고리의 다른 글
| 삼성 SSD 드라이버,펌웨어 업데이트 방법 (2) | 2022.01.04 |
|---|---|
| Microsoft Edge(마이크로소프트 엣지) 팝업 차단 중지 방법 (2) | 2021.12.31 |
| 구글 크롬 베타 기능을 사용하기 위한 플랙스 활성화 방법 (0) | 2021.12.23 |
| 안드로이드 스마트폰 구글 크롬 전체 페이지 화면 캡처하는 방법 (0) | 2021.12.21 |
| 윈도우 11 홈 버전 로컬 그룹 편집기 사용 방법 (12) | 2021.12.03 |
| 구글 크롬 브라우저 에서 하드웨어 가속 켜고 끄는 방법 (6) | 2021.11.17 |
| 윈도우 10 PC 상태 검사 강제 설치 차단 및 PC 상태 검사 삭제 방법 (4) | 2021.11.10 |
| 구글 크롬 주소 표시 줄 검색 제안을 비활성화하는 방법 (0) | 2021.11.03 |





