오늘은 구글 드라이브 사용자가 손실된 파일을 복원하는 방법에 대해 알아보겠습니다.
일부 Google Drive 사용자는 몇 달 분량의 파일이 빠졌다고 온라인에 신고
대부분은 하루에 몇 달 분량의 파일을 잃어버렸다고 전해지고 있습니다. Google에서 구글 드라이브 사용자의 소수 하위 집합이 해당 문제의 영향을 받았다는 사실을 확인하는 데 며칠이 걸렸습니다.
구글은 이제 사용자의 파일 손실을 준 근본적인 문제를 확인
Google에 따르면 범인은 데스크톱용 드라이브 데스크톱용 Google Drive 버전 84.0.0.0~84.0.4.0은 Microsoft Windows 또는 macOS를 실행하는 기기에서 문제가 발생
Google은 영향을 받은 드라이브 사용자가 따를 수 있는 손실된 파일을 복원하기 위한 지침을 게시했
새로운 지원 페이지에는 사용자가 문제를 처리하고 파일을 복구할 수 있는 세 가지 옵션이 나열되어 있습니다.
데스크톱용 Drive 앱의 백업에서 파일 복구
고급: 명령줄 인터페이스를 사용하여 백업에서 파일 복구
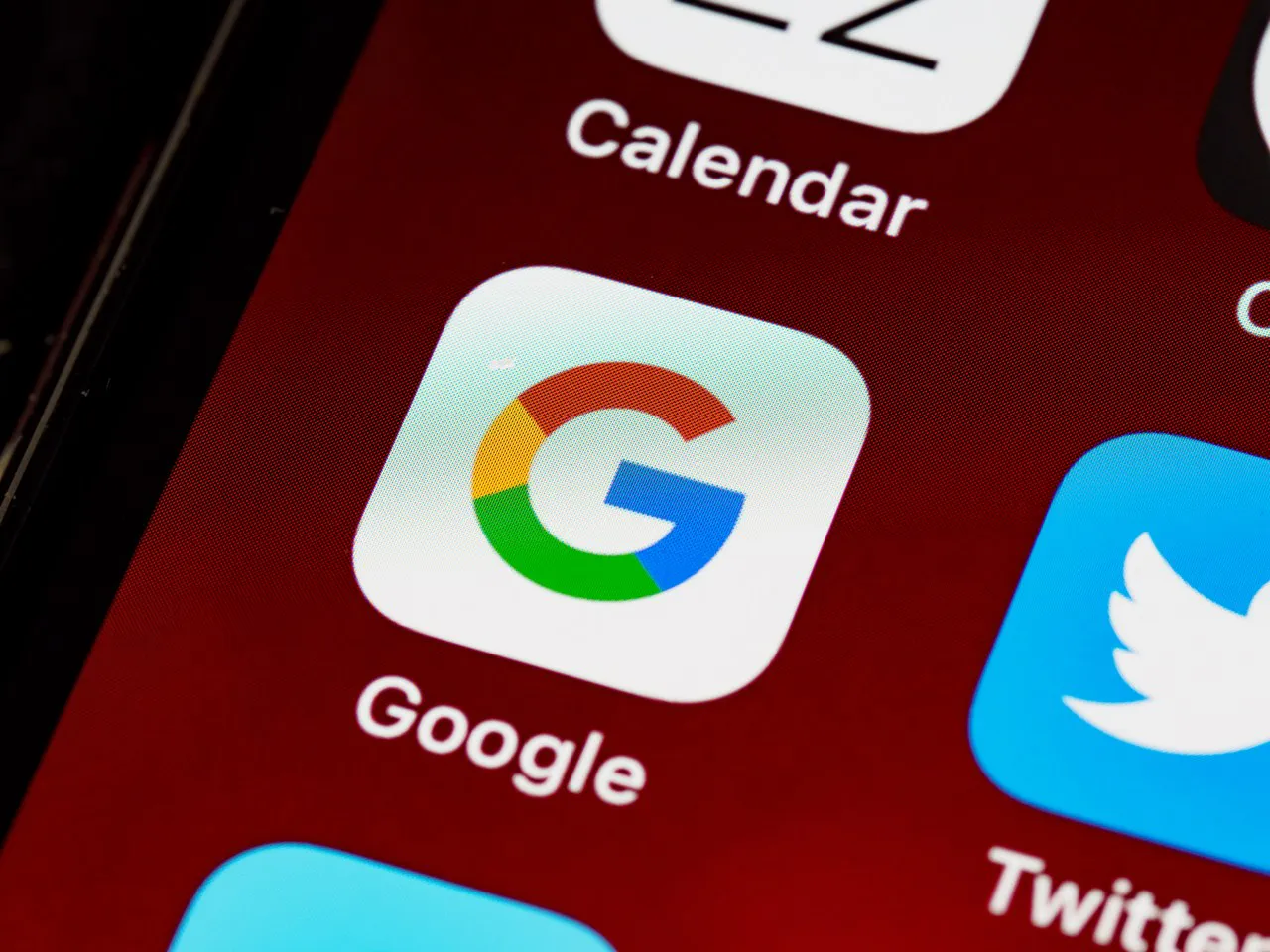
데이터 복구를 위한 추가 문제 해결 옵션
데스크톱용 Drive 앱의 백업에서 파일 복구
아마도 사용자 대부분에게 가장 쉬운 옵션일 것
데스크톱용 Drive의 최신 버전을 다운로드하고 설치
데스크톱용 Drive를 실행
아이콘을 클릭하여 드라이브 인터페이스를 열기
Shift 키를 누른 채 드라이브 인터페이스에서 설정 아이콘을 마우스 왼쪽 버튼으로 클릭
백업에서 복구를 선택
다음에 두 가지 중 하나가 발생합니다.
복구가 시작되었습니다. 그러면 파일 복원 프로세스가 시작됩니다.
디스크 공간과 관련된 문제가 있을 수 있지만, 여유 저장 공간이 충분하다면 파일을 복원해야 합니다.
백업을 찾을 수 없습니다. 이 방법으로는 파일을 복원할 수 없습니다.
다른 옵션
구글 드라이브 파일을 복원하는 대신 명령 줄에서 백업을 복원해 볼 수도 있음
Google에서는 데스크톱용 Drive 소프트웨어가 더 이상 실행되지 않는지 확인하고 윈도우 에서 다음 명령을 실행
C:\Program Files\Google\Drive File Stream\launch.bat"--recover_from_account_backups
macOS 사용자는 Google 드라이브를 닫고 대신 터미널에서 /Applications/Google Drive.app/Contents/MacOS/Google Drive 명령을 실행
--recover_from_account_backups
해당 방법도 실패하더라도 운영 체제 백업에서 데이터를 복원할 수 있음
윈도우 에서 수행되는 방법은 다음과 같습니다.
탐색기에서 %USERPROFILE%\AppData\Local\Google 디렉터리를 열기
DriveFS->속성-> 이전 버전 탭을 마우스 오른쪽 버튼으로 클릭
이전 버전을 사용할 수 있는 경우 데스크톱용 Drive 계정이 연결 해제되기 전에 최신 버전을 선택
그런 다음 복원 버튼 옆에 있는 드롭다운을 클릭하고 다음으로 복원...을 선택
대상 폴더를 선택하고 거기에 DriveFS 디렉터리를 저장
복원된 DriveFS 폴더를 사용하여 명령줄 인터페이스를 사용하여 Drive 파일을 복구할 수 있음
다음은 macOS 단계별 가이드
새 Finder 창을 엽니다.
화면 상단의 메뉴 표시줄에서 이동 메뉴를 열고 폴더로 이동을 클릭
다음을 복사하여 ~/Library/Application Support/Google/DriveFS 상자에 붙여넣기
Mac에서 Time Machine으로 백업 된 항목 복원 Apple 지원의 단계에 따라 삭제된 21자리 이름의 폴더를 복원
드라이브 복구 도구를 사용하여 파일을 복구하는 단계를 진행
사진 출처:사진: Unsplash의Brett Jordan
'소프트웨어 팁' 카테고리의 다른 글
| 윈도우 11에서 안드로이드 사진에 대한 즉각적인 액세스 테스트 (0) | 2024.01.22 |
|---|---|
| Bitwarden 로그인을 위해 비밀번호 키를 생성하고 사용하는 방법 (0) | 2024.01.15 |
| 마이크로소프트 BitLocker 수정 사항으로 윈도우 10 WinRE를 업데이트 스크립트 공개 (0) | 2024.01.12 |
| 구글 크롬 추적 보호(Tracking Protection) 기능을 활성화 방법 (0) | 2024.01.08 |
| 구글 크롬 에서 검색 엔진 선택 프롬프트를 표시 (0) | 2023.12.12 |
| Intel(인텔),AMD,Arm CPU에 스펙터 기반 취약점(SLAM 공격) (0) | 2023.12.11 |
| 구글 크롬 에서 탭이 사용하는 메모리 양 표시 방법 (0) | 2023.12.06 |
| 파이어폭스 안드로이드 공개 확장 기능은 12월 14일부터 사용 가능 (0) | 2023.12.01 |





